Creating the Application
We’re going to create a basic web application in Azure, blind, with no tutorials and as a complete amateur with a newly created Azure account.
Start a new project, Create a web app, the intention is that this web app will act as a ‘Hello World’ to know that we successfully connected to the web page.
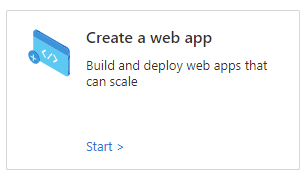
Next are going to create a basic page with ‘Build and host a web app with Azure Web Apps’
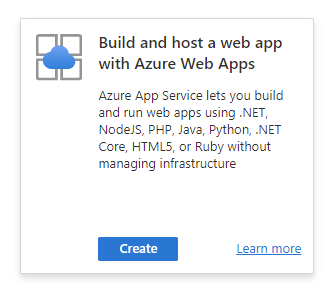
The Basics
Under Subscription, we’ll use the ‘Azure Subscription 1’, and ‘Resource Group’, I’ll create a new one called RP Corp.
The Instance Details Name will be routeprotocol-intranet. (routeprotocol-intranet.azuresites.net)
Publish I’ve set to Code, Runtime Stack to PHP 7.3
Operating System is Linux, Region set to West Europe.
I’ll set to SKU and Size to ‘Free F1’.
Deployment (Preview)
On Deployment Settings, I’ll leave Continuous Deployment set to Disabled
Monitoring
Application Insights I’ll leave set to ‘No’.
Tags
Tags I’ll leave blank for now.
Review + Create
Review the settings are set as expected, then click ‘Create’
Creation Begins
Eventually, a pop up appears on the top right corner advising that the deployment was successfully completed
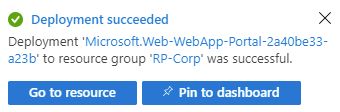
Clicking the ‘Go to resource’ navigates to an overview of the service.
On the ‘Essentials’ information tab, a few bits of information jump out:
The URL
URL: https://routeprotocol-intranet.azurewebsites.net
The URL shows where the newly created web service lives, if we try to access it right now, it shows an error:
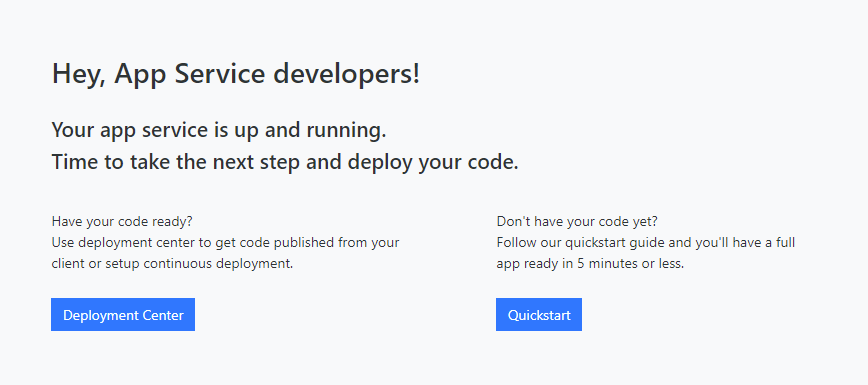
FTP/FTPS Hostname
FTP is the traditional way of uploading your files to a webserver, so this looks promising. A hostname is provided but we now need to create a set of credentials to authorise and authenticate ourselves to the FTP server.
On the left side, there is a menu. Look for ‘Deployment Centre’ under ‘Deployment’
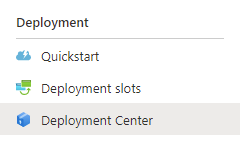
Click that, and a tab of ‘FTPS credentials’ appears along the top menu.
I generated a username and password and popped it in before clicking save at the top of the page
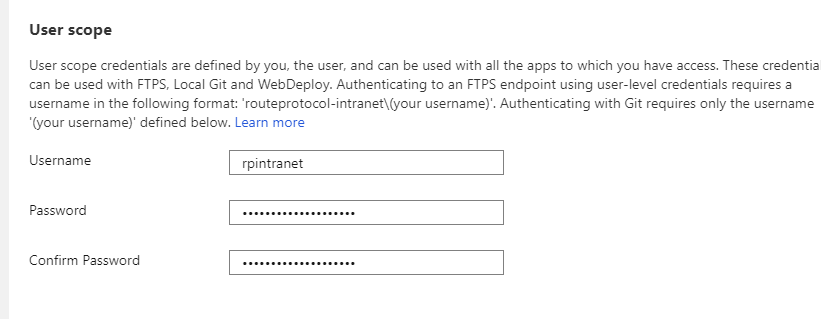
Using the FTPS URL back on the Overview Page, I connected with my credentials. I did need to prefix my username with routeprotocol-intranet\ in order for the login to work.
Response: 220 Microsoft FTP Service Command: USER routeprotocol-intranet\rpintranetrpintranet Response: 331 Password required Command: PASS *********************
Browse to /site/wwwroot and upload a file called index.php with the following code:
<?php echo 'Hello World'; ?>
I visit the web page, and look at the ‘Hello World’ application we just created:
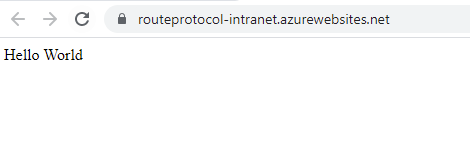
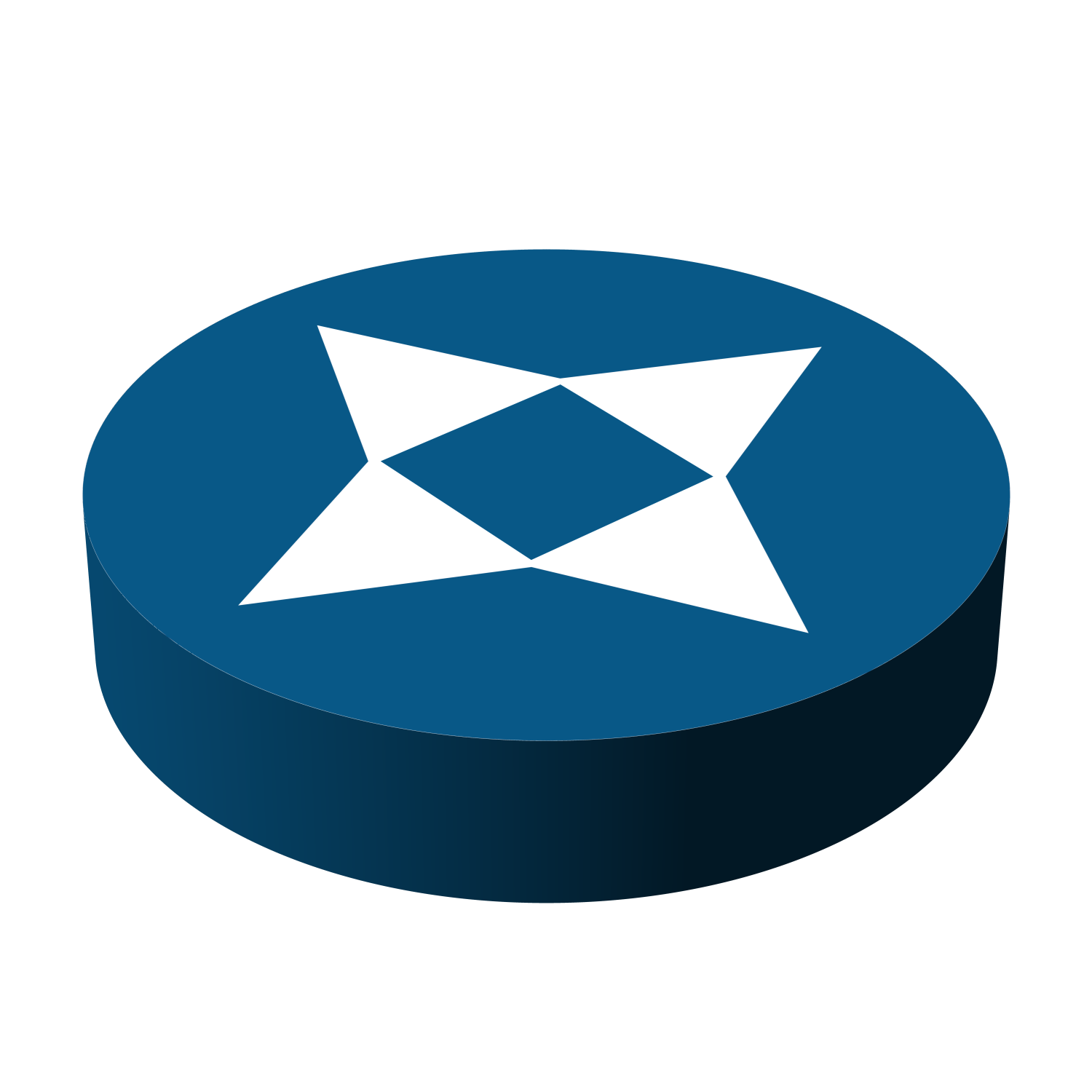
Leave a Reply